I de fleste smartphones findes der et kamera, og disse er løbende blevet bedre og bedre. Dette til et punkt, hvor mange efterhånden ikke længere med bringer et (kompact) kamera, men blot “nøjes” med telefonens indbyggede kamera.
Her er en hurtig guide til det helt basale brug af kamera app’en, der er indbygget i Android.
Fokus
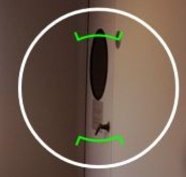 Man fokuserer billedet ved at klikke på skærmen, på det sted på billedet, hvor man ønsker at fokusere. Når kameraet har fundet fokus skifter den ligge “fokus” markering (“sigtekornet”) til grøn. Det er vist her til højre.
Man fokuserer billedet ved at klikke på skærmen, på det sted på billedet, hvor man ønsker at fokusere. Når kameraet har fundet fokus skifter den ligge “fokus” markering (“sigtekornet”) til grøn. Det er vist her til højre.
Hvis der ikke kan opnåes fokus bliver den typisk rød, og billedet bliver sjældent ret godt. Hvis dette er tilfældet, så gå lidt frem eller tilbage, så plejer det at hjælpe på det.
Hvordan “sigtekornet” ser ud, har skiftet lidt mellem de forskellige android versioner, så hvis det ikke præcist ligner den version her, så er det sikkert fordi du har en lidt anden version af Android - eller at producenten af telefonen har valgt at ændre på kamera app’en, så den er lidt anderledes.
Blitz
Mobilkameraer er stadigt bedst egnede til at tage fotos udendørs og gerne i fuldt solskin, men mange nyere mobiltelefoners kamera er dog blivet så gode efterhånden, at de også kan bruges andre steder.

Generelt bør du sætte blitzen på “auto”, det er det symbol, der er vist her til venstre. Normalt har kamera funktionen kun tre tilstande - blitz fra, auto-blitz og blitz (tvungen) på.
På Auto-blitz tænder telefonen for blitzen, hvis den ikke tror på, at der kommer et ordenligt billede ud af det uden. I mange tilfælde kan det være værd at prøve manuelt at tvinge blitzen på, hvis man ikke er tilfreds med resultatet uden blitz.
Zoom
Smartphones har alle digitalt zoom indbygget. Hvis du ikke har mulighed for at flytte telefonen fysisk (ved at gå frem eller tilbage), så kan det til nød bruges. Zoom’et har dog en grim tendens til at forringe billedkvaliteten, så brug den med omtanke.
Man zoomer ind og ud ved at sætte to fingre på skærmen og køre dem fra hinanden (som om man “trækker” en del af billedet større), og og zoomer ud igen ved at køre fingrene sammen indtil man er tilbage på “1.0” zoom (svarende til ingen zoom).
Lokationsdata i billedet
En af de features, som findes i smartphones, som ikke findes i ret mange kameraer (for tiden), er en GPS modtager (og andre funktioner til at finde ud af præcist hvor telefonen er). Det bruger kamera app’en også, når du tager billeder, og som standard skrives lokationen (i form af GPS koordinater) ind som (usynlige) metadata i billedet.
Hvis du ikke er interesseret i at andre kan se disse data, så husk at finde funktionen, der kan slå det fra, når du tager billedet - eller fjern disse data inden du deler billedet med andre. På Google+ og Flickr er der en indstilling, hvor man kan vælge om lokationsdata skal vises eller ej.
Fra mobilen til pc og til nettet
Den mest normale måde at få billederne fra telefonen og videre ud i verden, var indledningsvist via USB. Når kablet tilsluttes telefonen (og en computer), så dukker telefonen typisk op som en “usb lagringsenhed”, og alle billederne ligger i en folder kaldet “DCIM”. Denne måde at arbejde med billederne minder meget, om den måde man (kan) tømme(r) de fleste digitale kameraer.
I de nyere version af Android, er Google+ kommet til og dets foto håndtering er løbende blevet udvidet og udbygget. Blandt de nyere smarte funktioner er blandt andet, at den automatisk (via Wifi og/eller mobildata) kan uploade billederne til Google+. Her ligger billederne, så du i første omgang kun selv kan se dem. Du kan fra Google+ downloade billederne enkeltvist, alle fra en given begivenhed eller blot dele dem med andre via Google+.
Hvis du bruger Dropbox, har denne også fået funktioner til at håndtere digitale fotos. Denne funktion slår du til inde i dropbox app’en, og denne sender lige som Google+ også billederne afsted til din dropbox konto. Udover at en kopi i første omgang gemmes på nettet, så synkroniseres billederne også til den eller de computere, hvor du har installeret Dropbox.
Man kan saktens benytte både Google+ og Dropbox billed backupen samtidigt. Det gør jeg, og med Google+ har jeg en nem måde, hvor billeder der lige skal deles eller vises til andre er tilgængelige, mens jeg bruger Dropbox’en til at få billederne nemt til min computer og derfra importerer dem videre ind i mit samlede billedarkiv.
Alternative Apps
Hvad du kan med kameraet i din Android telefon er naturligvis begrænset af de fysiske komponenter, som telefonen består af. Der findes til gengæld rigtigt mange apps, som tilbyder et alternativt design til måden kameraets funktioner præsenteres på, giver mulighed for at lægge filtre og andet på billederne.
Hvis du er interesseret i disse, så er det blot at gå på opdagelse i Play Butikken, hvor der findes hundredevis af både gratis og betalings foto-apps.